요즘 애플의 아이맥이나 맥북 프로 또는 에어 제품을 사용하는 분들이 많이 늘었지만 처음 mac OS를 사용하시는 분들에게는 아직도 Windows의 익숙함이 아쉬운 부분입니다. 그래서인지 mac에 버추얼 박스(VirtualBox)를 설치하고 Windows 설치해 사용하는 경우도 많이 늘었습니다. 그만큼 관심이 많은 버추얼 박스(VirtualBox) 다운로드 및 설치 그리고 TPM 지원이 돼야 설치 가능한 Windows 11 설치방법을 안내해 드리겠습니다.
오라클 버추얼박스(Oracle VirtualBox)
오라클의 버추얼박스(Oracle VirtualBox)는 사용하고 있는 운영체제(OS) 내에 가상의 논리 컴퓨터(가상 컴퓨터)를 만들고 실제 OS가 설치된 장치의 리소스를 이용해서 구동하는 가상화 솔루션입니다.
Windows 10/11 내장되어 있는 Hyper-V이나 VMware와 같은 계열의 가상화 솔루션이라고 생각하시며 됩니다. 모두 무료로 사용할 수 있는 프로그램이긴 하지만 VMware는 무료와 유료를 구분해서 기능의 차이를 두기 때문에 라이선스 상과 없이 편하게 사용하기 좋은 프로그램으로는 Hyper-V나 오라클의 버추얼박스(Oracle VirtualBox)가 있습니다.
그중에서 버추얼박스(Oracle VirtualBox)는 다양한 OS환경에서 사용이 가능하기 때문에 활용도 면에서는 가장 좋다고 보여집니다.
버추얼 박스(VirtualBox) 다운로드 및 설치
Oracle VM VirtualBox
Welcome to VirtualBox.org! News Flash Important May 17th, 2021We're hiring! Looking for a new challenge? We're hiring a VirtualBox senior developer in 3D area (Europe/Russia/India). New November 22nd, 2021VirtualBox 6.1.30 released! Oracle today released a
www.virtualbox.org
버추얼 박스는 위 홈페이지를 통해 다양한 OS에 맞는 버전을 무료로 다운로드하여 설치하실 수 있습니다.

본인이 사용 중인 OS 타입에 맞는 패키지를 다운로드하여서 설치하시고 하단의 확장팩까지 설치하시면 Intel 카드용 USB 2.0 및 USB 3.0 장치, VirtualBox RDP, 디스크 암호화, NVMe 및 PXE 부팅을 지원합니다.
버추얼 박스 설치 후 확장팩까지 설치하셔야 다양한 OS를 가상 머신에 설치하실 때 도움이 됩니다.
설치는 다운로드한 파일을 실행만 해주면 되는 거라 별도로 설명은 하지 않겠습니다.
버추얼 박스(VirtualBox)에 가상
버추얼 박스(VirtualBox)는 한글을 지원하기 때문에 누구나 쉽게 가상 컴퓨터를 만들 수 있습니다.
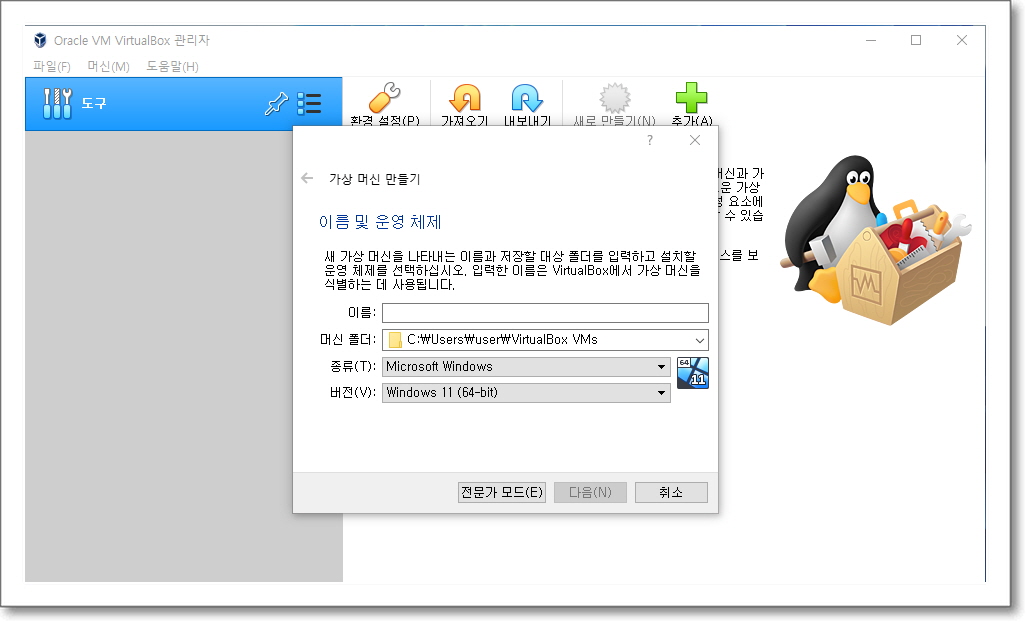
새로 만들기를 눌러서 가상 컴퓨터의 이름과 OS 종류와 버전을 선택해주시고 메모리와 가상 하드 디스크를 만들어 주시면 간단하게 가상의 컴퓨터가 만들어집니다. 메모리와 가상 하드 디스크의 용량 설정하는 부분을 제외하면 그냥 다음 버튼만 눌러서 진행하면 되는 부분이라 쉽게 하실 수 있습니다.

이 상태로는 Windows 11을 설치할 수 없기 때문에 설정 버튼을 눌러 몇 가지 설정을 변경해 줍니다.

부팅 순서에서 Windows 11 설치 이미지로 부팅을 하기 위해 광 디스크를 맨 위로 이동시켜 줍니다. 그리고 확장된 기능의 EFI 사용하기 체크박스에 체크가 되어 있는지 확인해 줍니다. Windows 11이 EFI 부팅이 지원돼야 하기 때문에 이 부분은 꼭 체크되어 있어야 합니다.
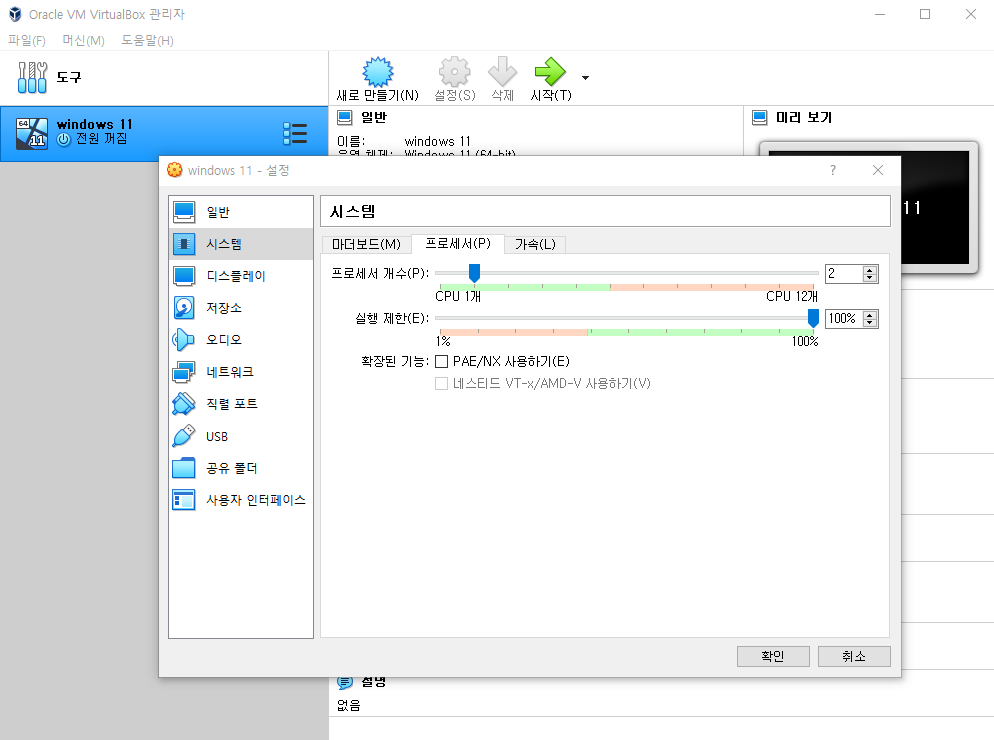
프로세서 항목에서는 프로세서 개수를 늘려줍니다. 2개 이상이면 Windows 11을 설치하는데 문제는 없지만 프로세서 개수가 높을 수로 가상 머신의 속도가 증가하니 올려주시는 게 좋습니다. 실재 사용 중인 프로세서 기준 이상으로 올리시면 잘못된 설정이라고 나오니 조절해서 올려주시면 됩니다.
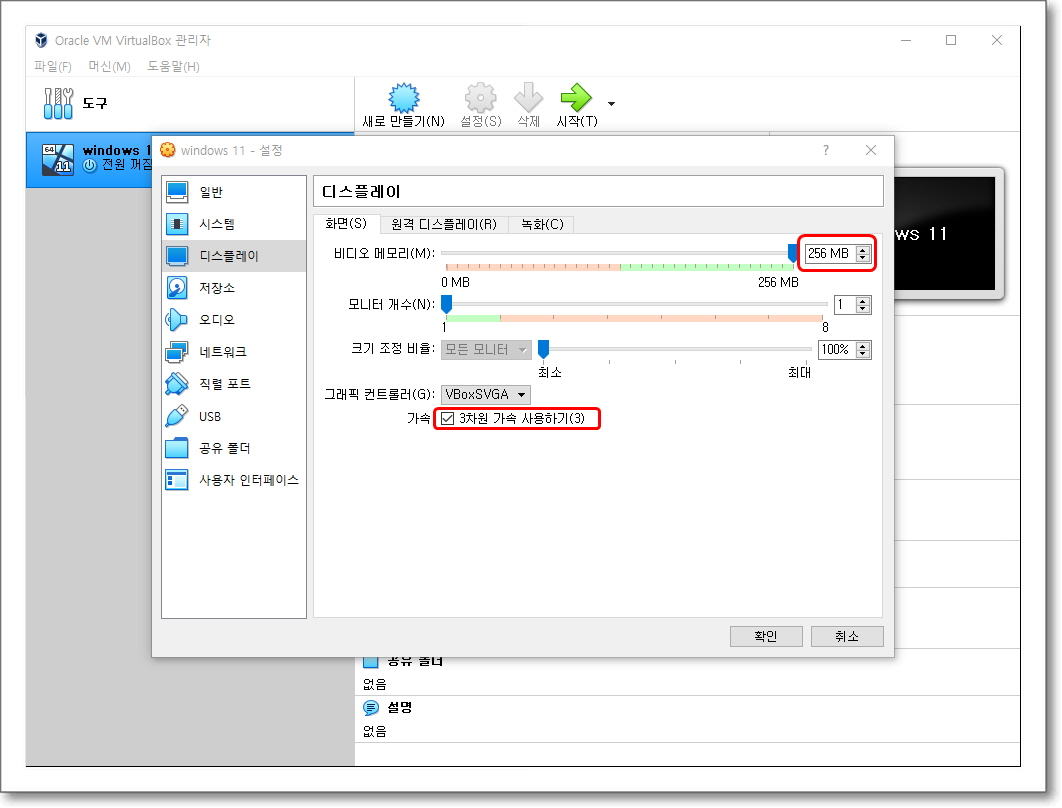
디스플레이 설정에서는 3차원 가속 사용하기의 체크박스를 체크해 주시고 비디오 메모리를 256MB까지 조정해 주시고 확인을 눌러줍니다.
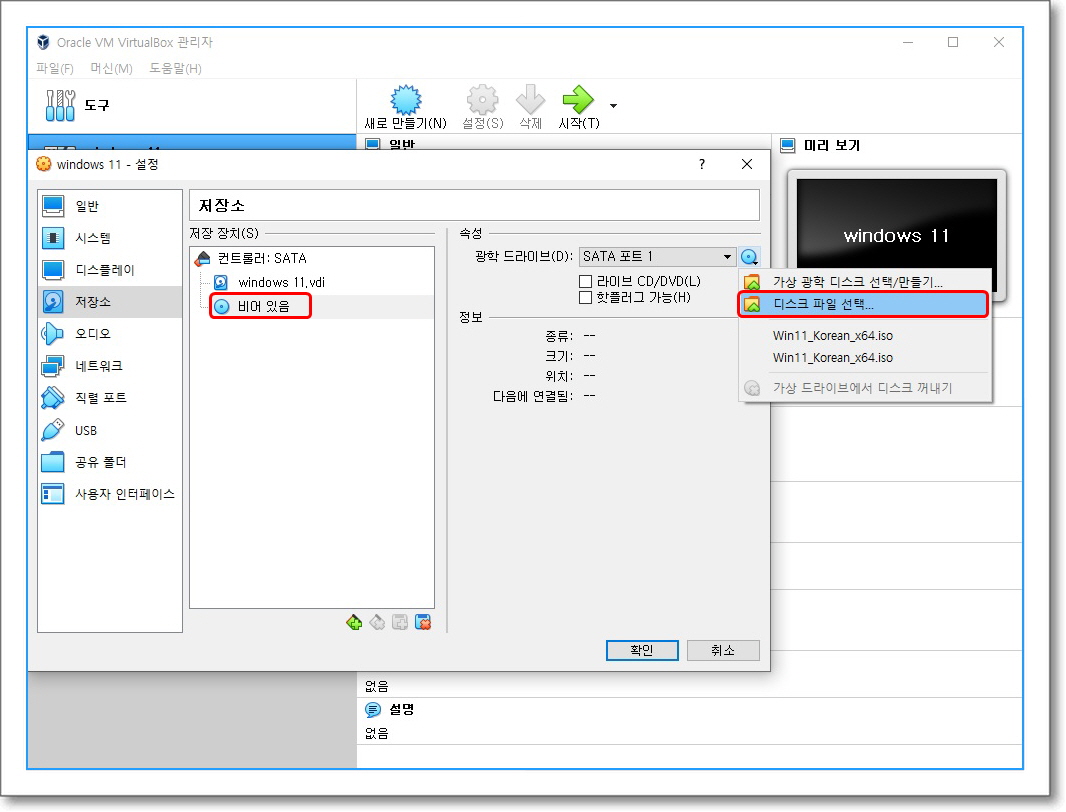
저장소는 가상 디스크 용량을 64GB 이상으로 설정하셨다면 비어있는 CD 이미지를 눌러주신 후 우측 광학 드라이브의 디스크 파일 선택을 눌러 Windows 11 설치 이미지 파일을 선택해 주시면 됩니다.
이제 Windows 11 설치를 위한 가상 머신 설정 작업은 모두 끝났습니다. 시작 버튼을 눌러서 가상 머신을 실행해 줍니다.
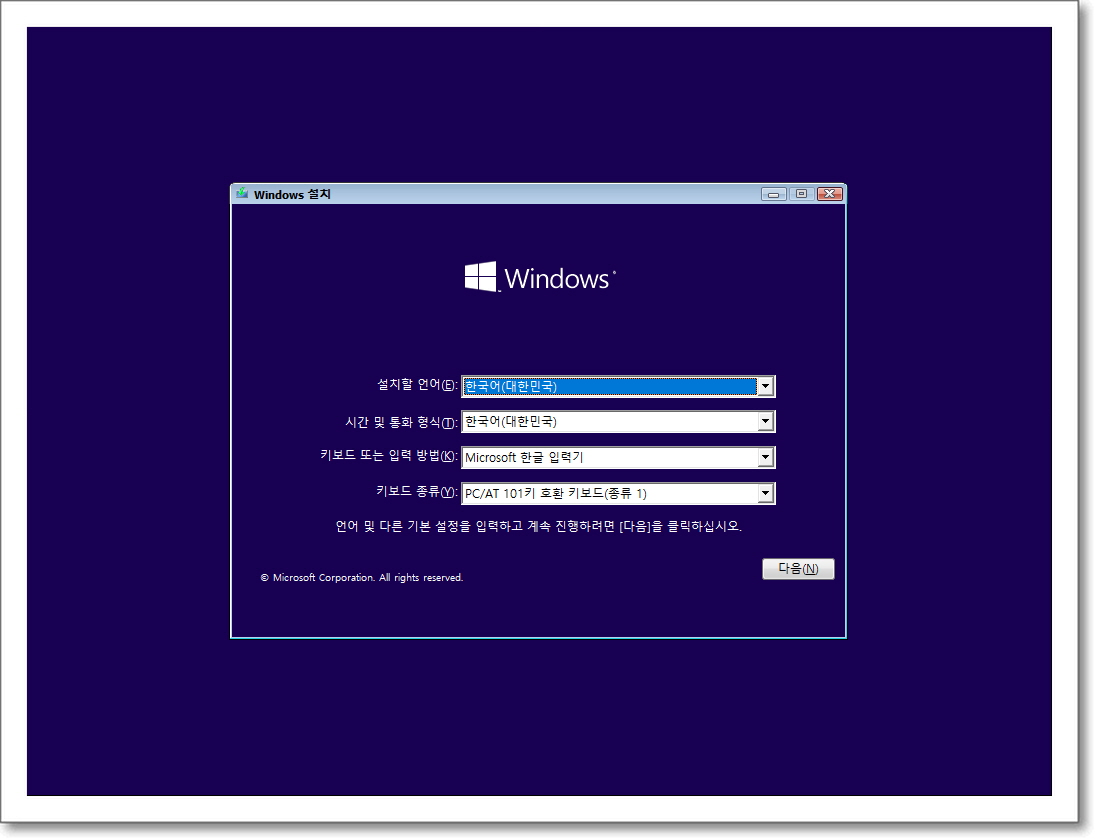
Windows 11 설치 화면이 나오면 SHIFT + F10키를 눌러서 명령 프롬프트를 실행해 줍니다. 그리고 regedit 명령을 실행해서 레지스트리 편집기를 열어주세요.
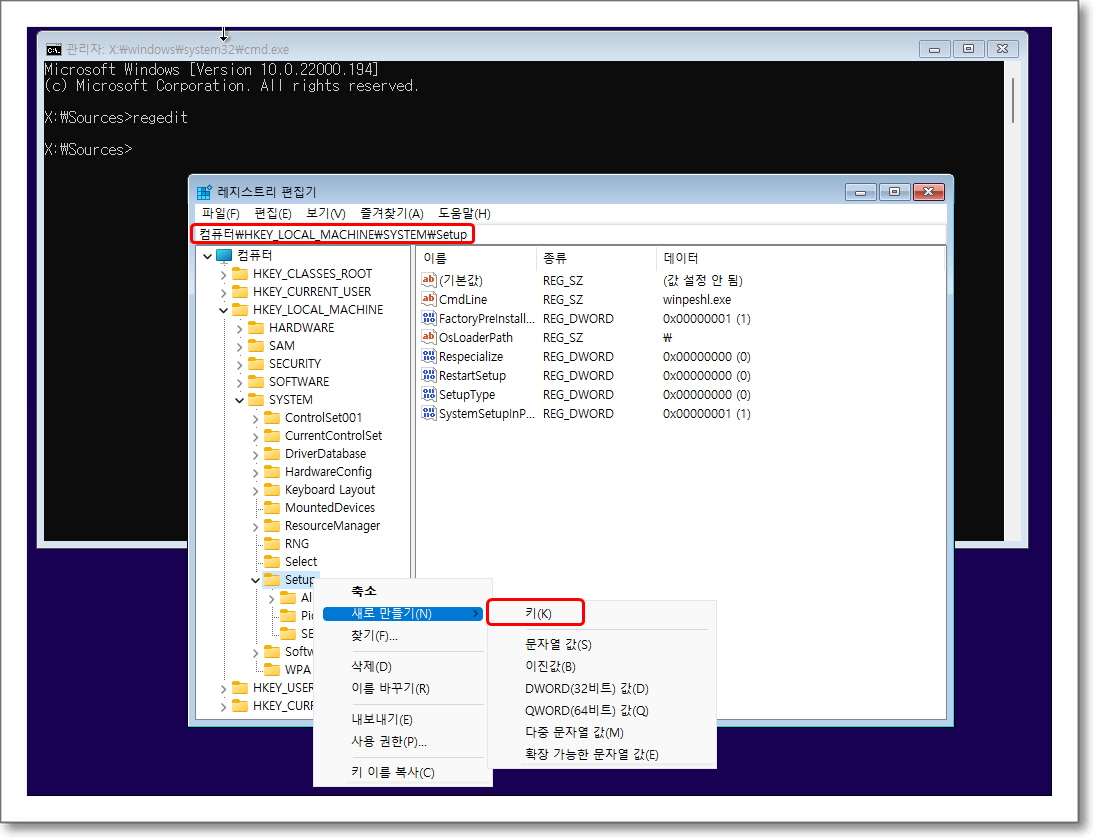
레지스트리 편집기가 열리면 "HKEY_LOCAL_MACHINE\SYSTEM\Setup"로 이동한 후 마우스 우클릭 후 새로 만들기 키를 눌러서 "LabConfig"폴더를 만들어 줍니다.
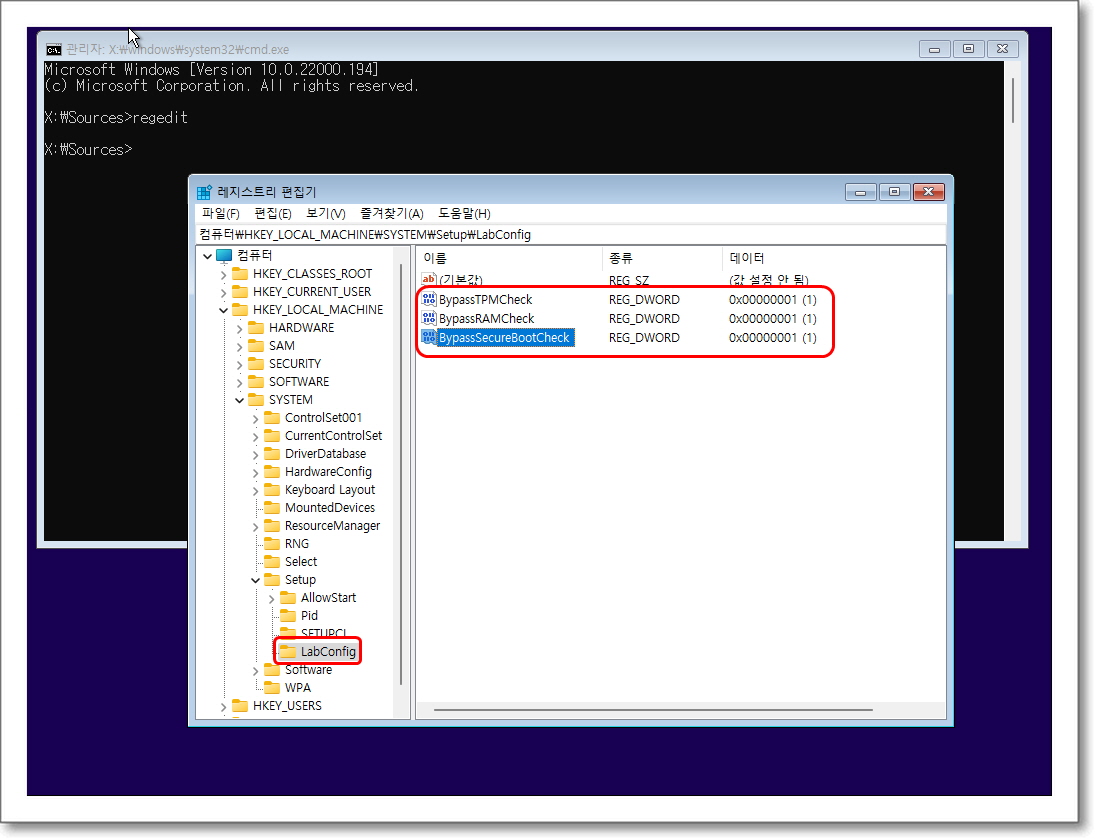
이제 " LabConfig " 키를 마우스 오른쪽 버튼으로 클릭하고 " 새로 만들기 => DWORD (32-bit) " 값을 선택하고 " BypassTPMCheck "라는 값을 생성하고 해당 데이터를 " 1 " 로 설정합니다. 동일한 단계로 " BypassRAMCheck " 및 " BypassSecureBootCheck " 값을 만들고 해당 데이터도 " 1 " 로 설정하여 총 3개의 키값을 만들어 줍니다.
이제 레지스트리 편집기와 명령 프롬프트 창을 닫고 Windows 11 설치를 진행하시면 됩니다.
버추얼 박스(VirtualBox) 실행 후의 작업은 사용 중인 OS환경이 Windows나 mac 또는 리눅스든 상관이 없습니다. 맥 사용자도 버추얼 박스(VirtualBox) 실행 후 동일한 작업을 통해 Windows 11을 해당 OS환경에 설치가 가능합니다.
'컴퓨터 관리팁' 카테고리의 다른 글
| 가장 간단한 Windows 10 DistributedCOM 이벤트 뷰어 ID 10016 오류 해결 방법 (1) | 2021.12.07 |
|---|---|
| 시스템 파일 손상으로 인한 Windows 오류 발생시 시스템 파일 복구하는 방법 (1) | 2021.12.06 |
| 인터넷 속도 개선을 위한 Windows 10/11 DNS 서버 변경 방법 (1) | 2021.12.03 |
| Windwos 11 설치를 위해 AMD 메인보드 fTPM(TPM) 활성화 하기 (0) | 2021.12.02 |
| 이벤트 뷰어 ID 10016, DistributedCOM 오류로 인한 Windows 자동 재부팅 현상 해결 방법 (8) | 2021.12.02 |




댓글