Windows 11이 10월 발표는 되었지만 아직은 호환성의 문제 그리고 새로운 OS 대한 불안감 때문에 Windows 10을 사용하시는 분들이 많이 계십니다. 사용 중인 Windows 10의 Hyper-V 기능을 이용해서 Windows10 OS 안 가상 머신에 Windows 11을 설치할 수 있습니다.
Hyper-V 활성화 하기
Windows 10에서 Hyper-V를 사용하기 위해선 먼저 기본값이 비활성화 상태인 Hyper-V를 활성화 시켜줘야 합니다. 검색창에 Windows 기능 켜기/끄기를 검색해서 실행하거나 제어판-> 프로그램 및 기능-> Windows 기능 켜기/끄기를 통해 Windows 기능을 설정창을 열어줍니다.
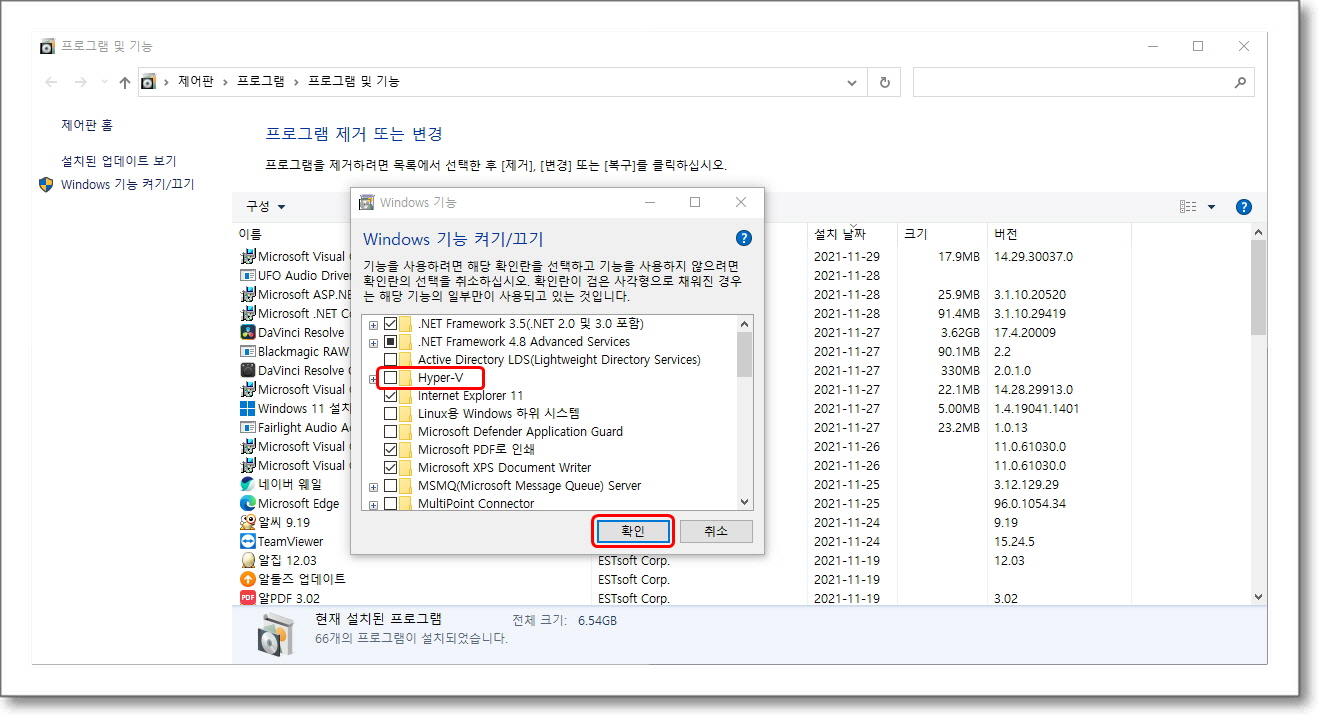
Hyper-V 항목의 체크박스를 체크해 준 뒤 확인 버튼을 누르면 해당 기능 벼경내용이 적용되면 피씨를 다시 시작하면 Hyper-V를 사용할 수가 있습니다.
Hyper-V 가상 컴퓨터 만들기
Hyper-V를 활성화 했다면 Hyper-V를 이용해서 가상 컴퓨터를 만들어야 합니다.
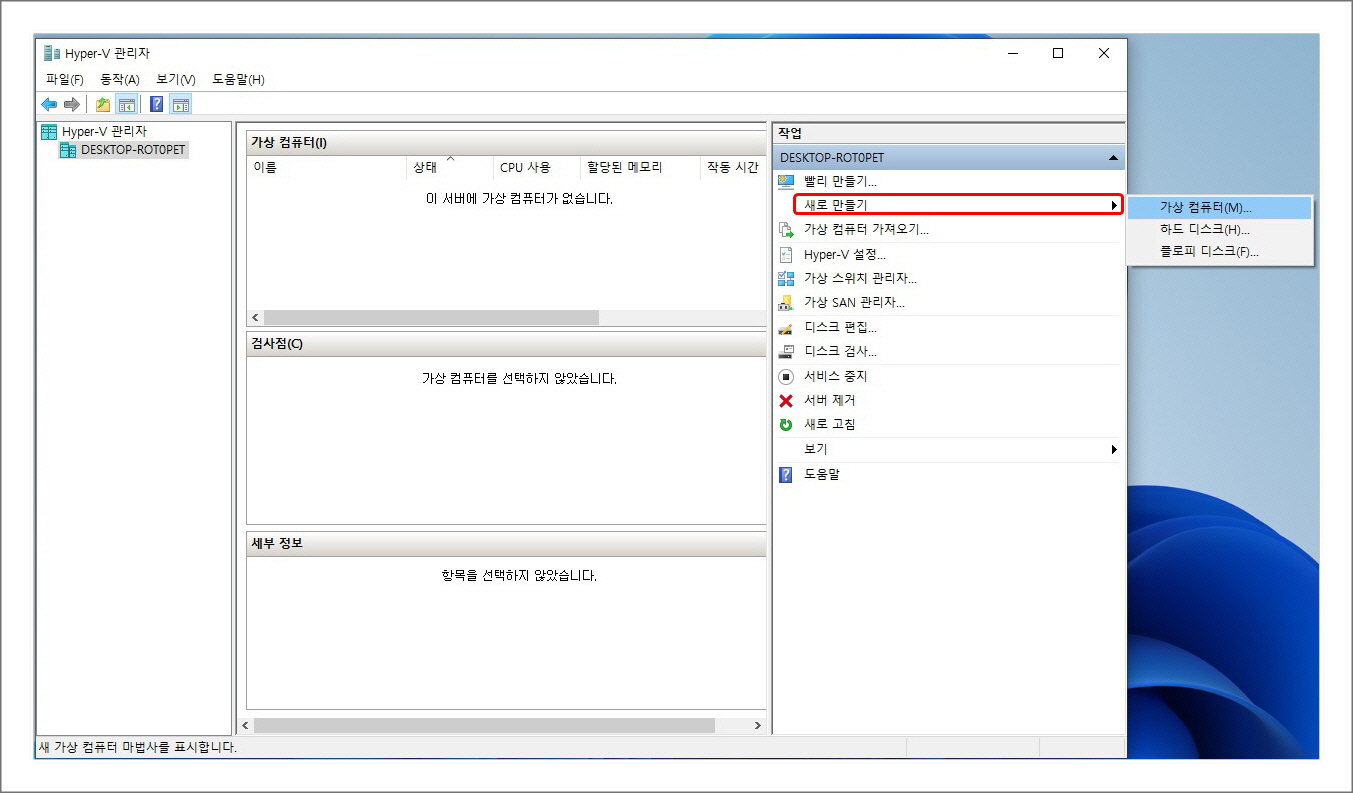
가상 컴퓨터를 새로 만들기 첫 단계로 가상 컴퓨터의 이름과 저장 위치를 정해 줍니다. 가상 컴퓨터의 기본 저장 위치는 아래와 같습니다. 저장 위치를 변경해서 관리하셔도 됩니다.
C:\ProgramData\Microsoft\Windows\Hyper-V\
다음 단계는 가상 컴퓨터의 세대 지정 입니다.
Windows 11의 경우 UEFI와 보안 부팅이 가능해야 하기 때문에 2세대를 선택해 줍니다.
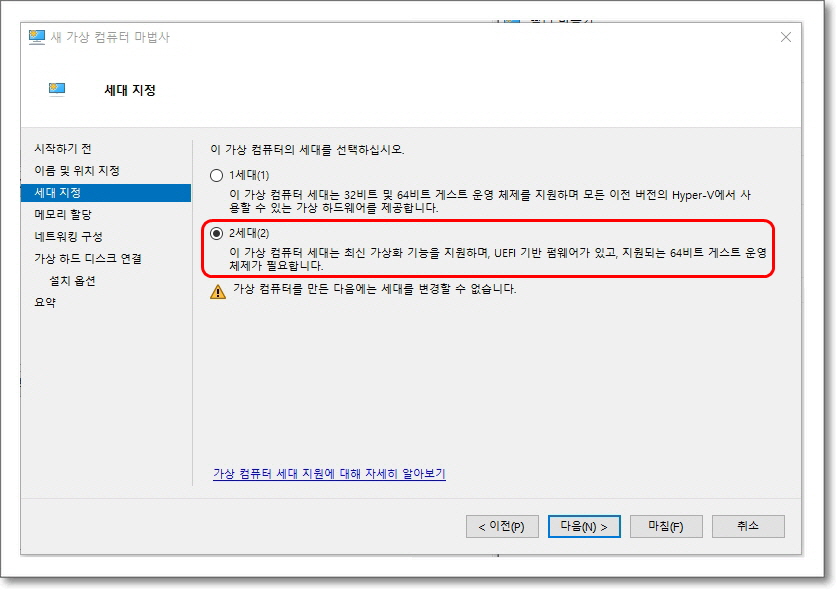
가상 컴퓨터 세대 지정이 끝나면 가상 컴퓨터에서 사용할 메모리를 지정해 줍니다. 1024M는 1Gb이니 계산해서 지정해 주면 됩니다. 다음은 네트워킹 구성 기본 설정이 연결되지 않음이기 때문에 Default Switch로 변경해 줍니다. 아니면 가상 컴퓨터에서 인터넷 사용이 불가합니다.
다음 단계는 가상 하드 디스크 연결입니다. 이 단계에서 가상 컴퓨터의 하드디스크 용량을 지정해 주실 수 있습니다.
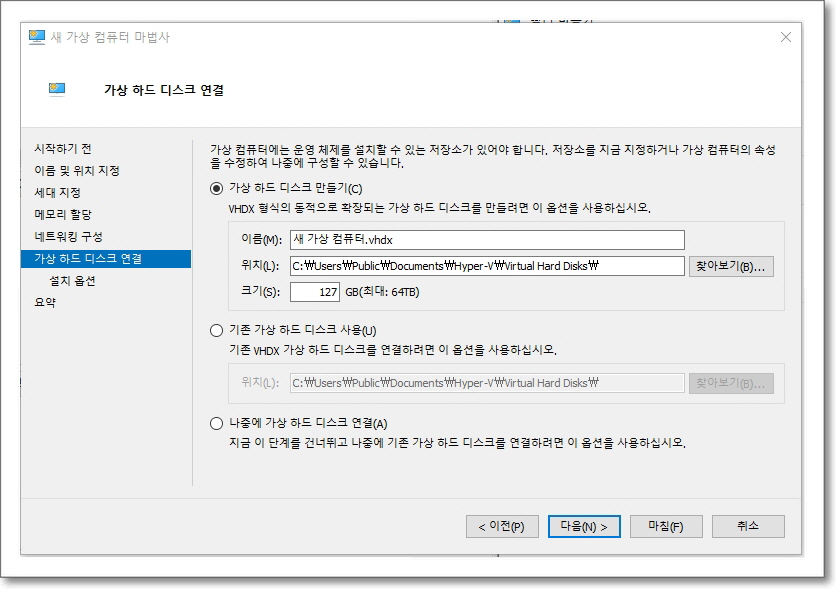
마지막 단계인 설치 옵션에서 부팅 가능 이미지 파일에서 운영체제 설치를 체크하고 Windows 11 설치 이미지 파일을 선택해 줍니다.
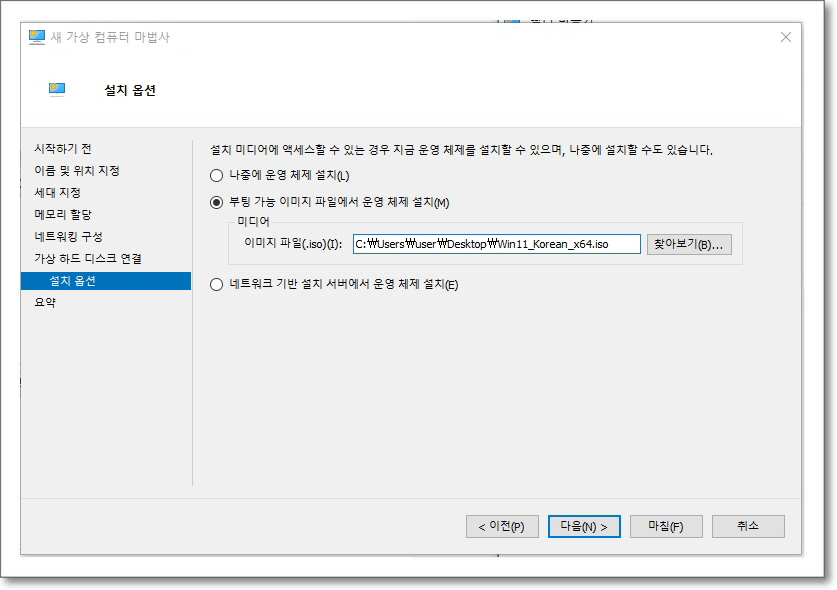
모든 작업이 끝나면 가상 컴퓨터가 생성된 걸 확인할 수 있습니다. 하지만 이 것만으로는 Windows 11 설치가 불가합니다. 몇 가지 설정을 더 해주셔야 합니다.
새 가상 컴퓨터 설정 메뉴 중 보안 항목에서 신뢰할 수 있는 플랫폼 모듈 사용을 체크해 주셔야 합니다. 이설 정을 해주셔야 Windows 11의 TPM 모듈 사용조건을 충족할 수 있습니다.

마지막으로 가상 컴퓨터 설정 메뉴 중 프로세서 설정에서 가상 프로세서의 수를 늘려주시면 가상 컴퓨터의 속도를 올려줄 수 있습니다.
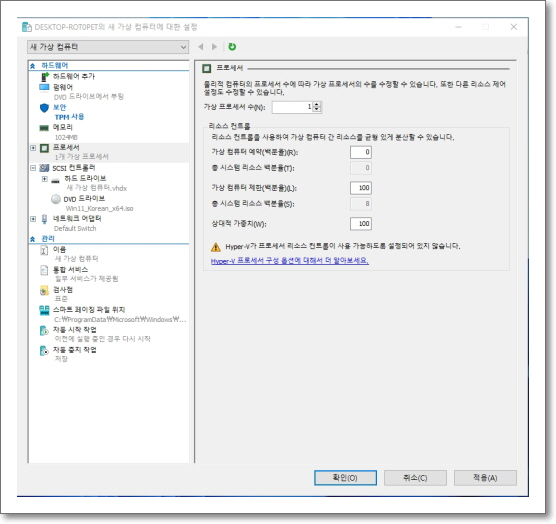
이제 모든 설정이 끝났습니다. 가상 컴퓨터를 실행하시고 Windows 11을 설치해보세요.
'컴퓨터 관리팁' 카테고리의 다른 글
| 이벤트 뷰어 ID 10016, DistributedCOM 오류로 인한 Windows 자동 재부팅 현상 해결 방법 (8) | 2021.12.02 |
|---|---|
| 마이크로소프트가 알려주는 이벤트 뷰어 ID 10016, DistributedCOM 오류 해결 방법 (17) | 2021.12.01 |
| Windows 11 설치된 업데이트 패키지 제거방법 (0) | 2021.11.30 |
| Windows 11 업데이트 일시 중지 설정으로 자동 업데이트 막는 방법 (0) | 2021.11.30 |
| Windows 10 자동 업데이트로 설치된 업데이트 패키지 제거하기 (2) | 2021.11.29 |




댓글